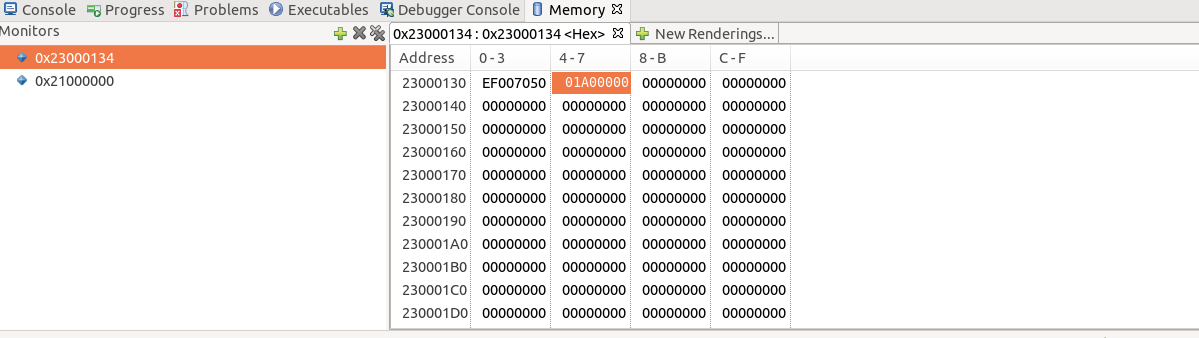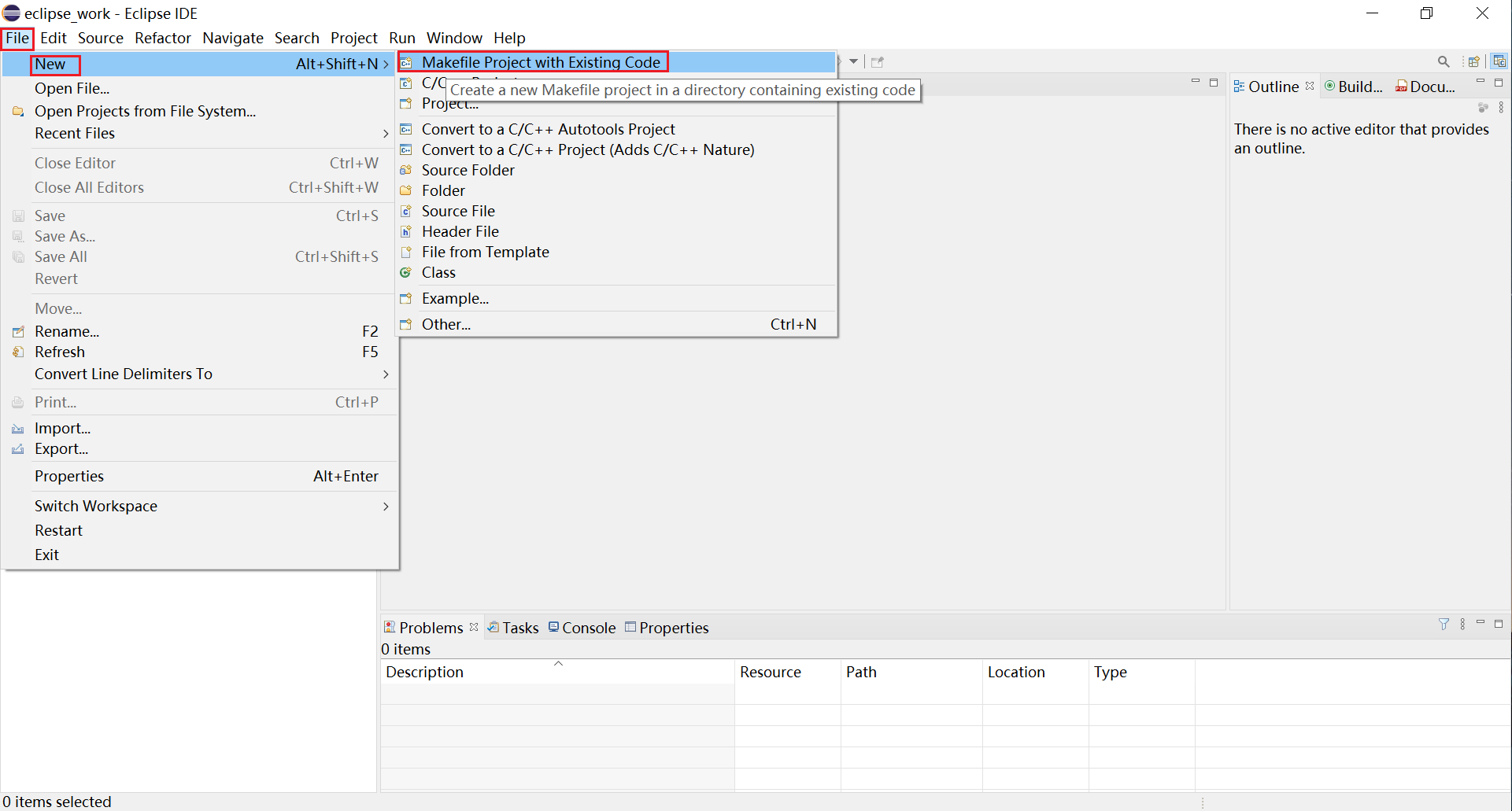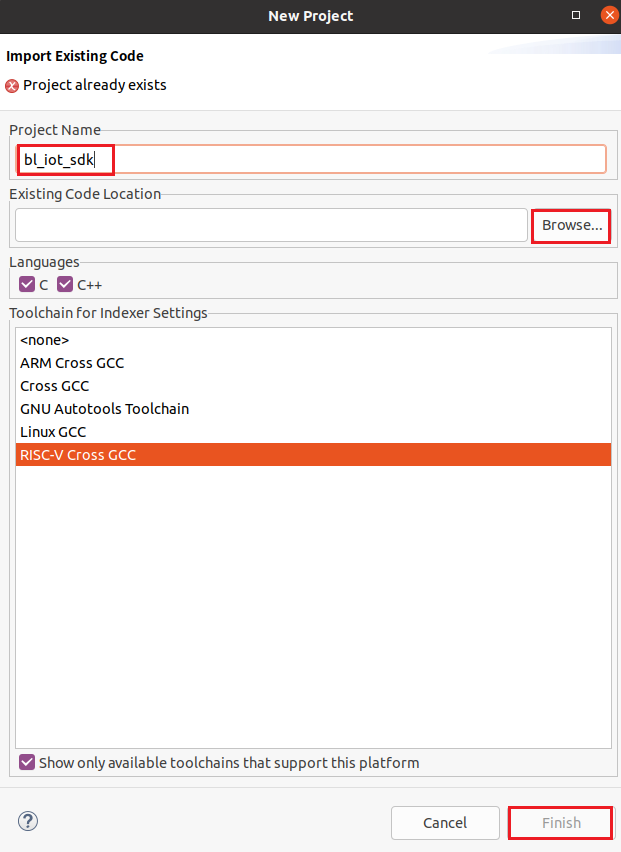eclipse调试
1.下载安装eclipse
下载地址: https://www.eclipse.org/downloads/
下载后双击安装就行,配置如下:
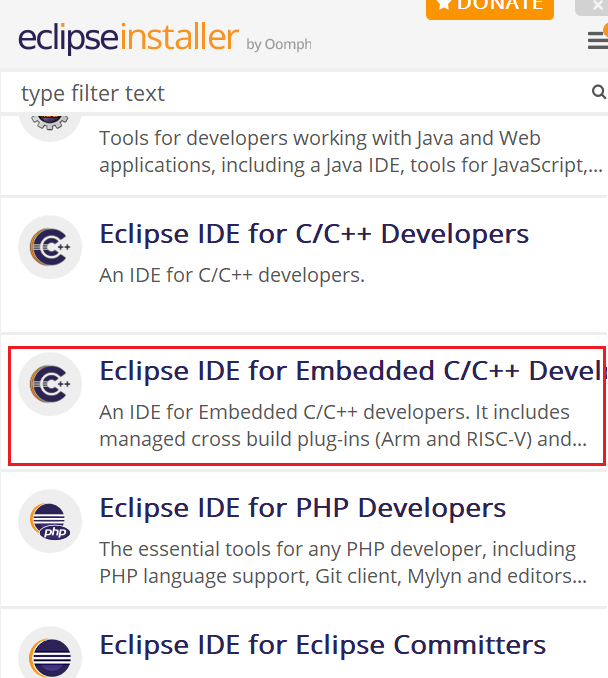
选择安装的jdk版本和要安装的路径,点击install安装.
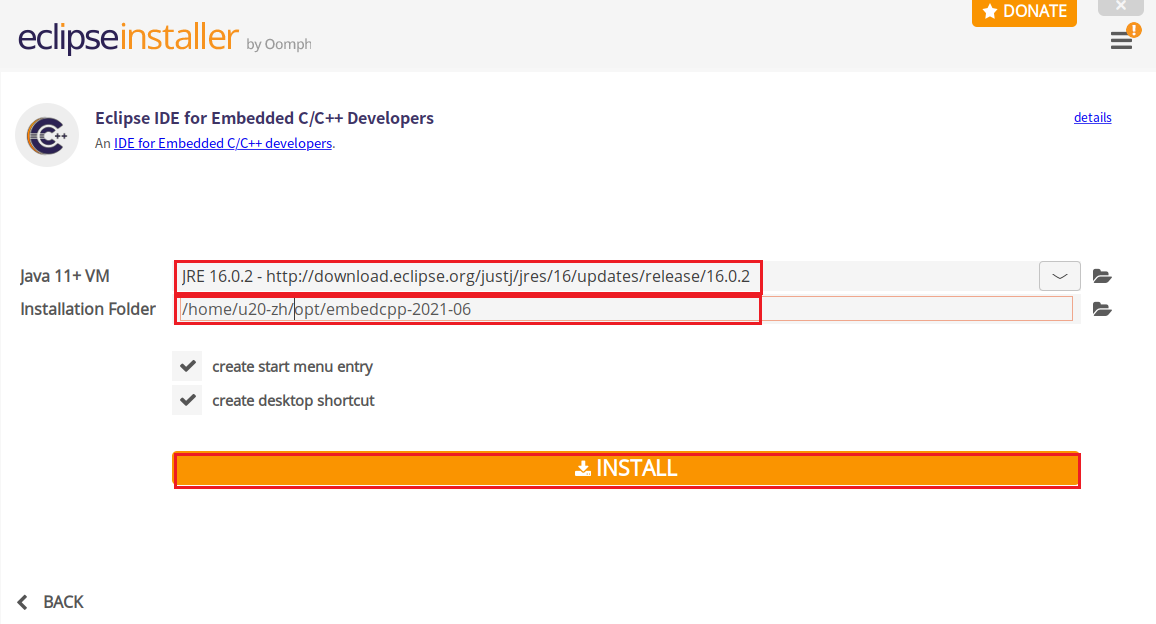
3. 调试配置
右键工程,选择Debug As >Debug Configurations...操作界面如下:
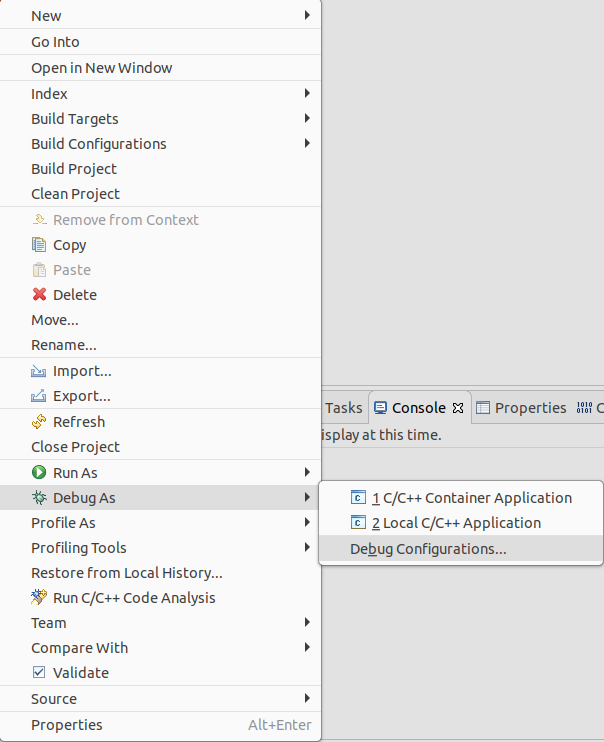
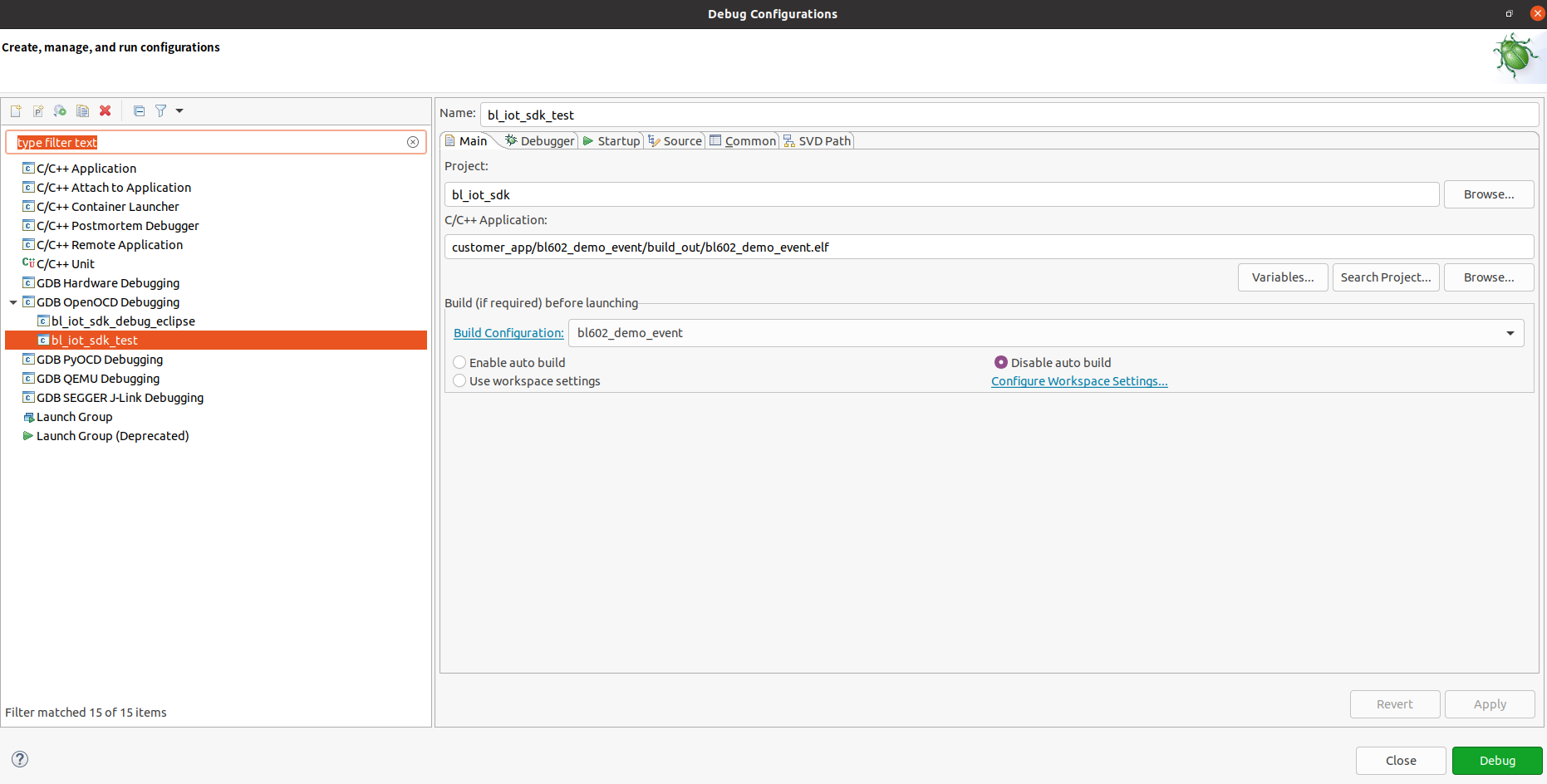
打开后新建一个调试平台,点击New launch configuration,然后配置,请按照下面所示图进行配置,大致如下:
main界面配置
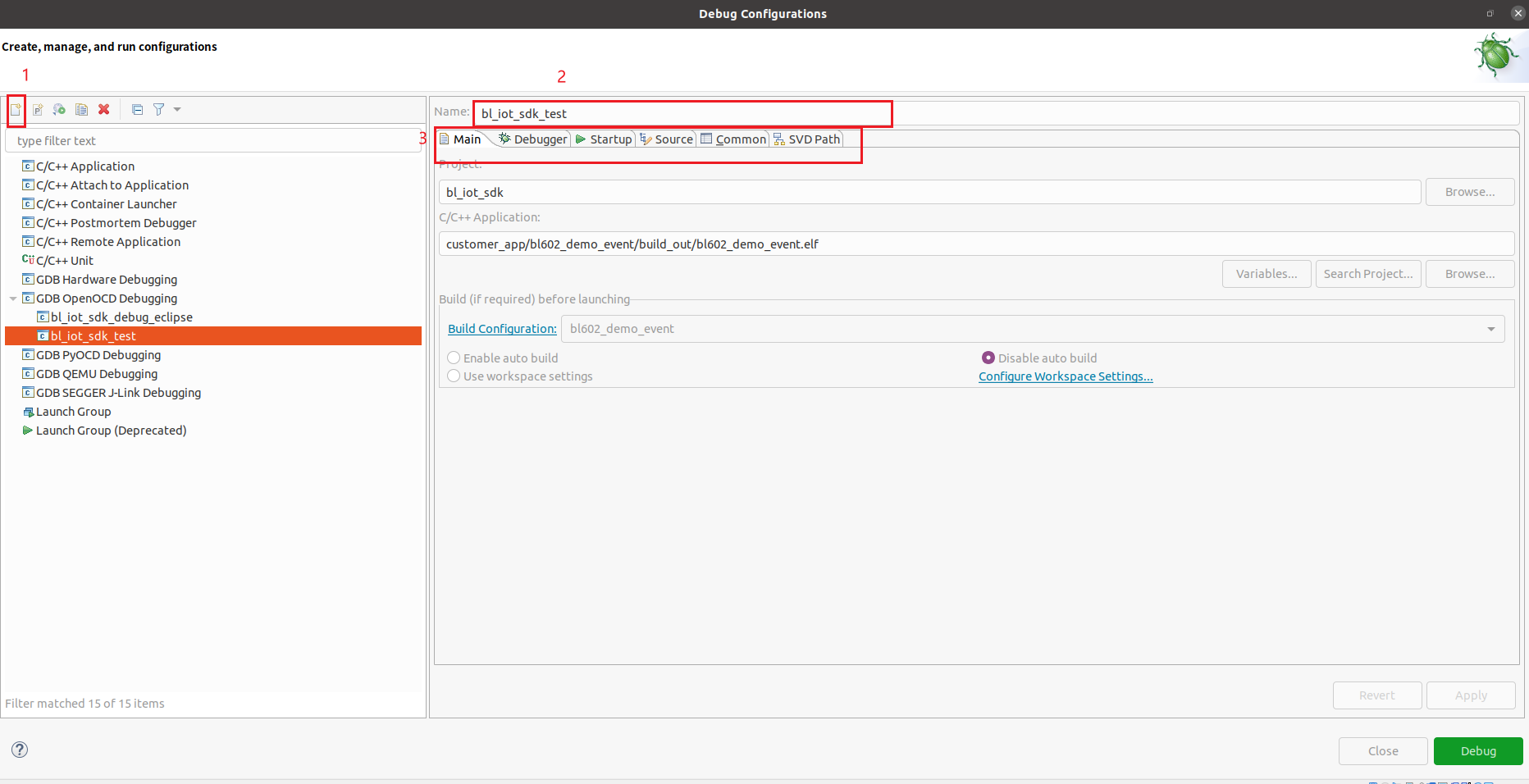
Debugger配置
- openocd工具相关路径(
${project_loc}/tools/ide/openocd/linux64/bin/openocd) - gdb等协议的端口号
- openocd配置文件和调试硬件配置相关文件(
-f tools/debug/openocd_cfg/if_bflb_link_DVK.cfg和-f tools/debug/602/tgt_602_xip.cfg) - gdb调试工具(
${project_loc}/toolchain/riscv/Linux/bin/riscv64-unknown-elf-gdb) - 调试硬件初始化文件配置(
-x tools/debug/602/602.init)
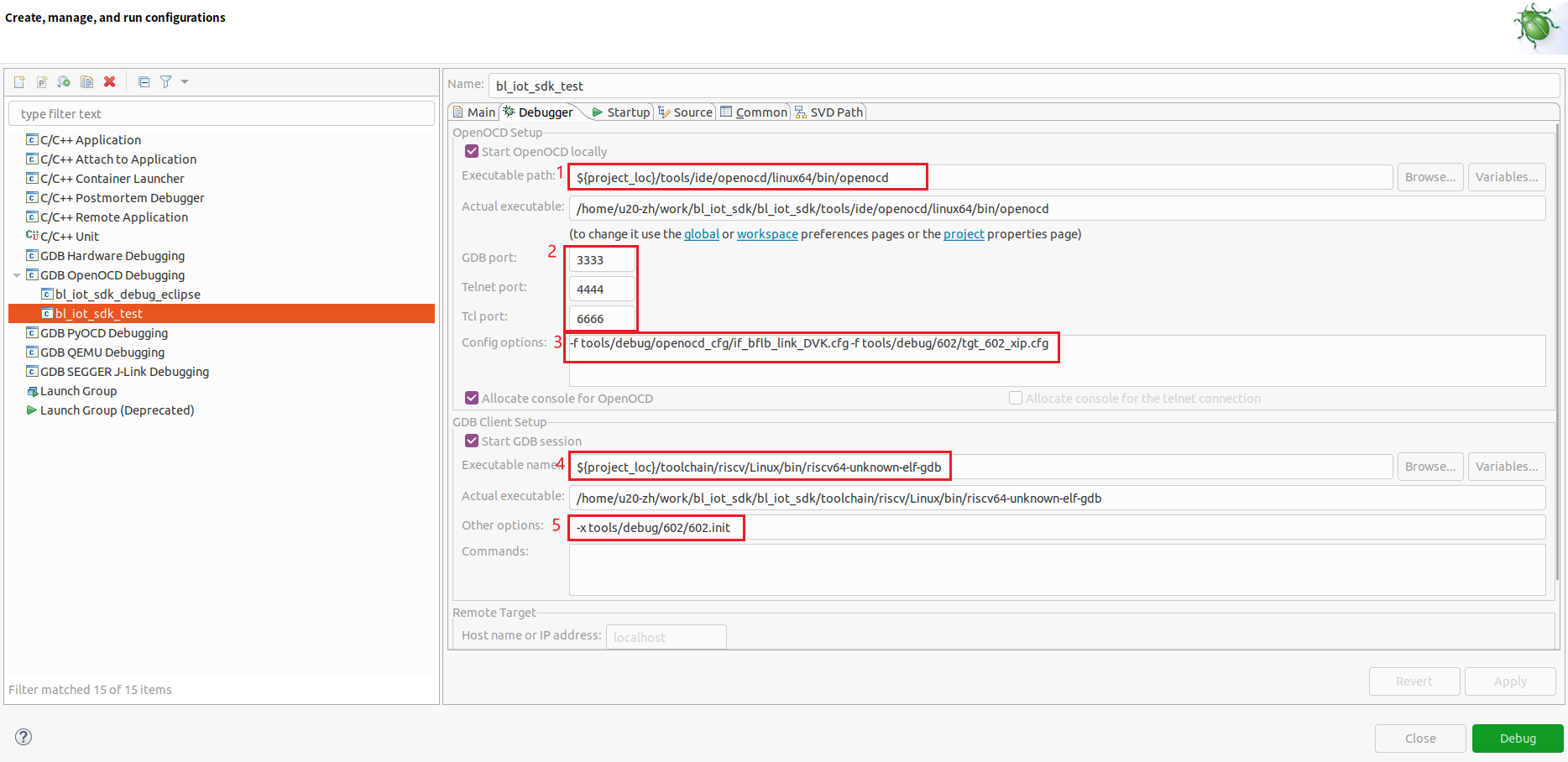
Startup配置
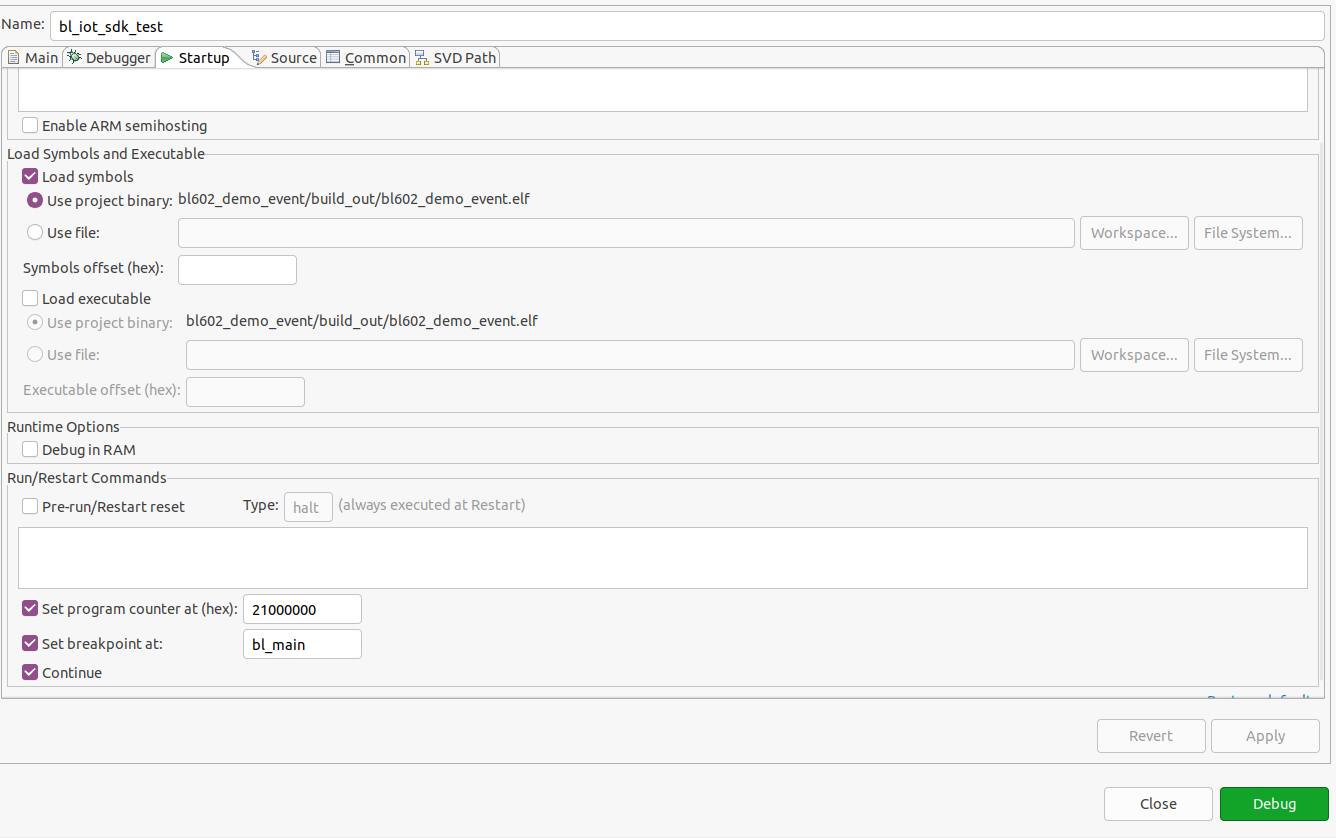
Common配置
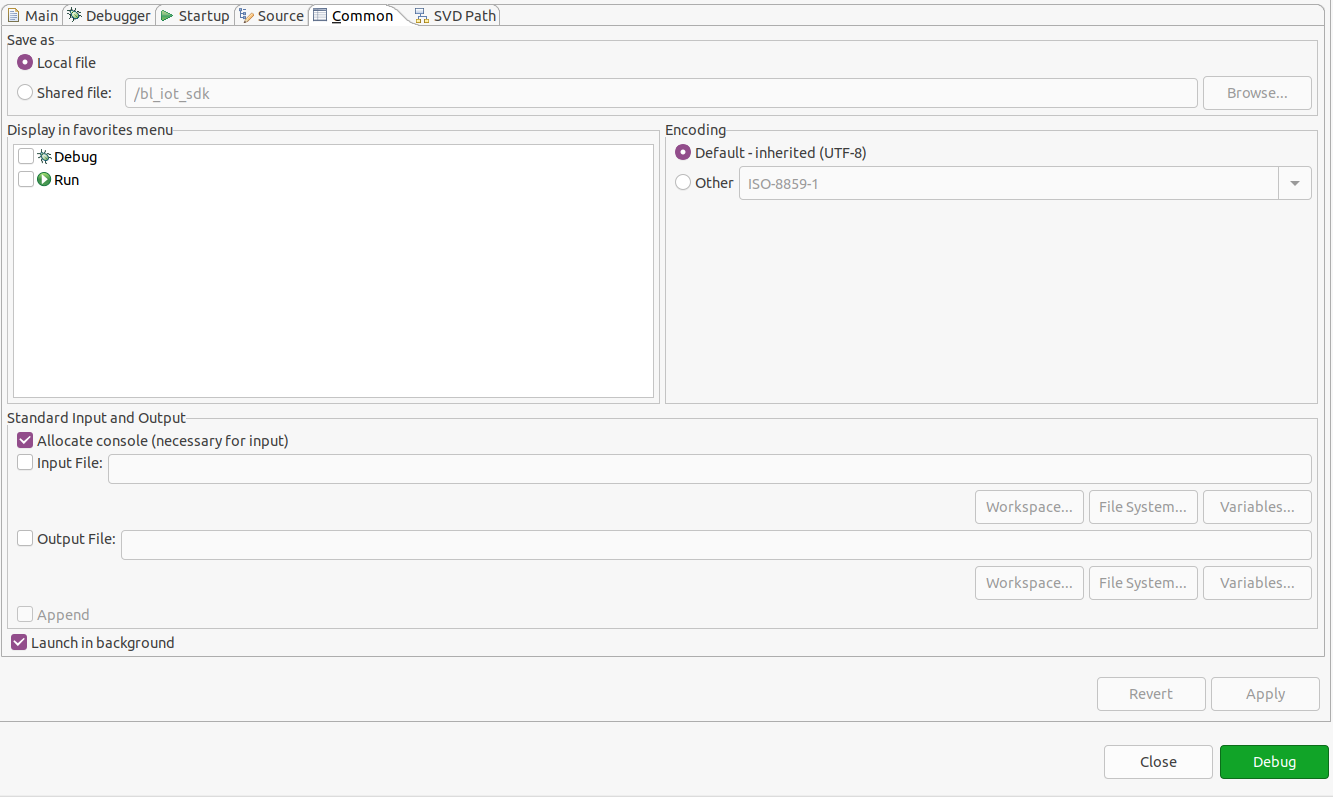
SVD Path配置
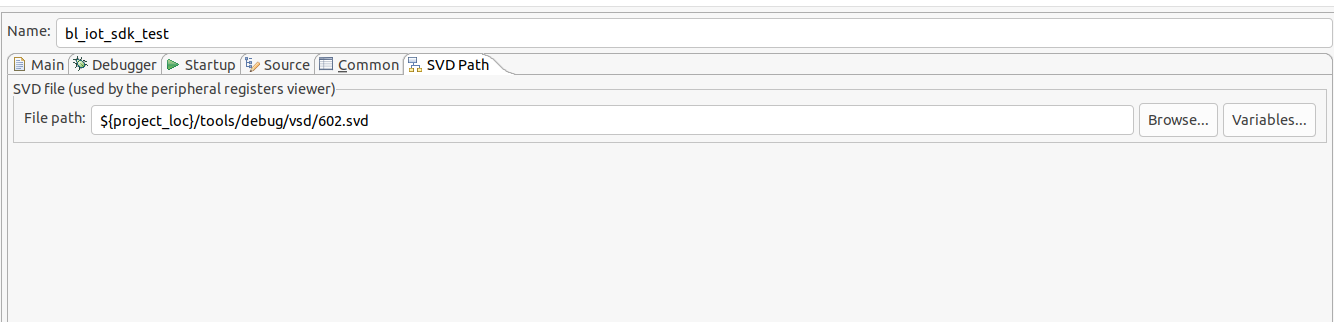
4. debug
首先让板子跑起来,使用快捷键 F11 启动 Debug,Freedom Studio会先编译工程(注意使用快捷键时确认使用的.launch文件名是自己配置的launch文件,可以通过工具栏 Run > Debug As > 进行查看),调试功能如下图所示:
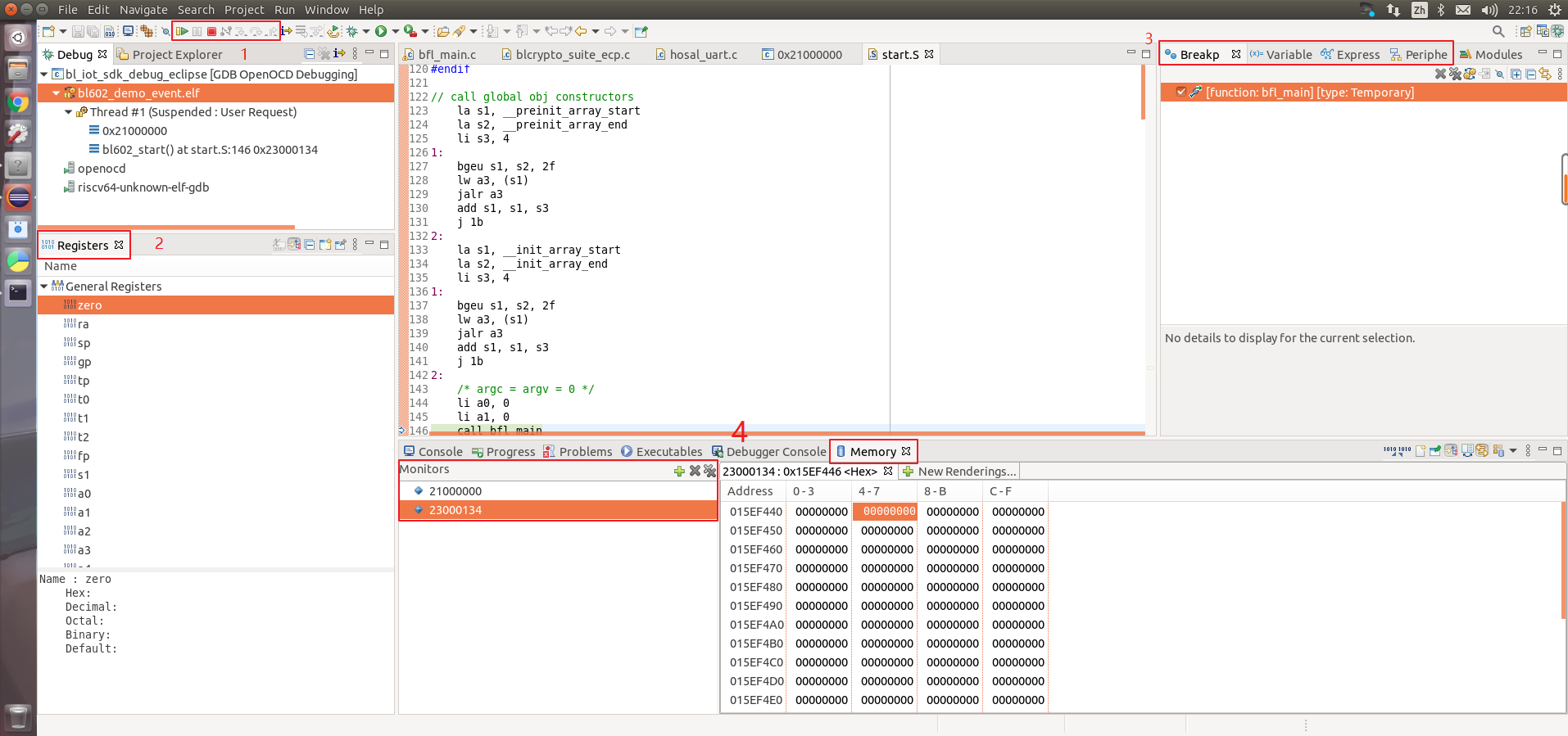
1号区功能介绍,从左向右
- 按钮
Resume( F8)一下,如果Debug congfiguration中有配置,可以看到程序停在 bfl_main() 主函数处,此时可以点击下图中的3个按钮 - 按钮
Suspend是暂停调试,当想让调试,查看代码某个数据信息时,可以点击该按钮,暂停调试; - 按钮
Terminate(Ctrl + F2),点击此按钮可以终止退出调试; - 按钮
Step Into(F5) 单步执行,遇到子函数就进入并且继续单步执行; - 按钮
Step Over(F6)在单步执行时,在函数内遇到子函数时不会进入子函数内单步执行,而是将子函数整个执行完在停止,也就是把子函数整个作为一步; - 按钮
Step Return(F7)在单步执行到子函数内时,用Step Return就可以执行完子函数余下部分,并返回上一层函数。
2号功能区
Registers:该标签是对cpu通用寄存器的显示,pc,sp等寄存器;
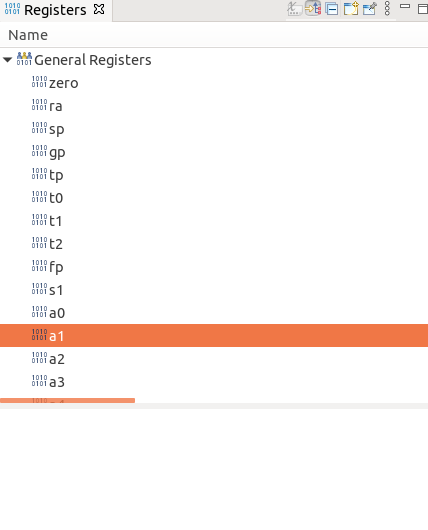
3号功能介绍,标签从左向右
- 标签
Breakp是对断点的显示,全局有多少断点都会显示在此处;

- 标签
Variable是对环境变量的显示,当调试暂停时,你的鼠标暂停在某变量时,该标签便会显示相关参数的数据信息;
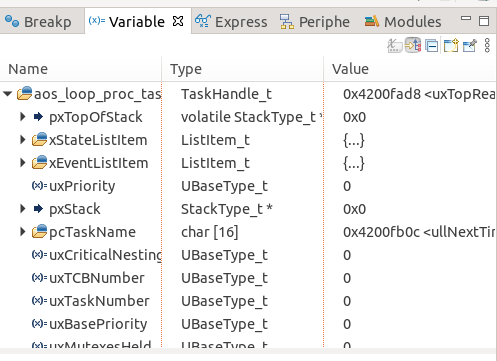
- 标签
Express可以添加相关想要查看到变量,该标签添加完变量时,变量的信息会实时的变化;
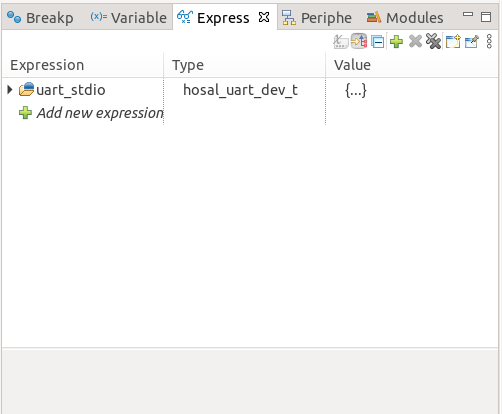
- 标签
periphe是对底层硬件寄存器的查看,该数据是和上面配置的vsd文件有关,如果上面没有配置该文件,此处将是空白显示,勾选的标签将会在内存的标签中显示。
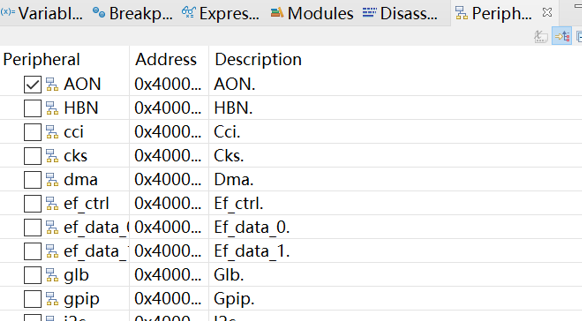
4号区
Memory该标签是对硬件内存的查看,可以添加相关硬件地址,可以看到该地区数据的变化。