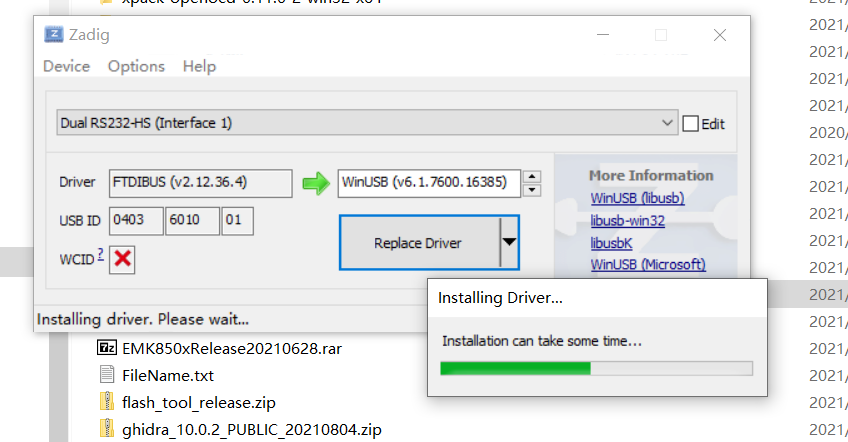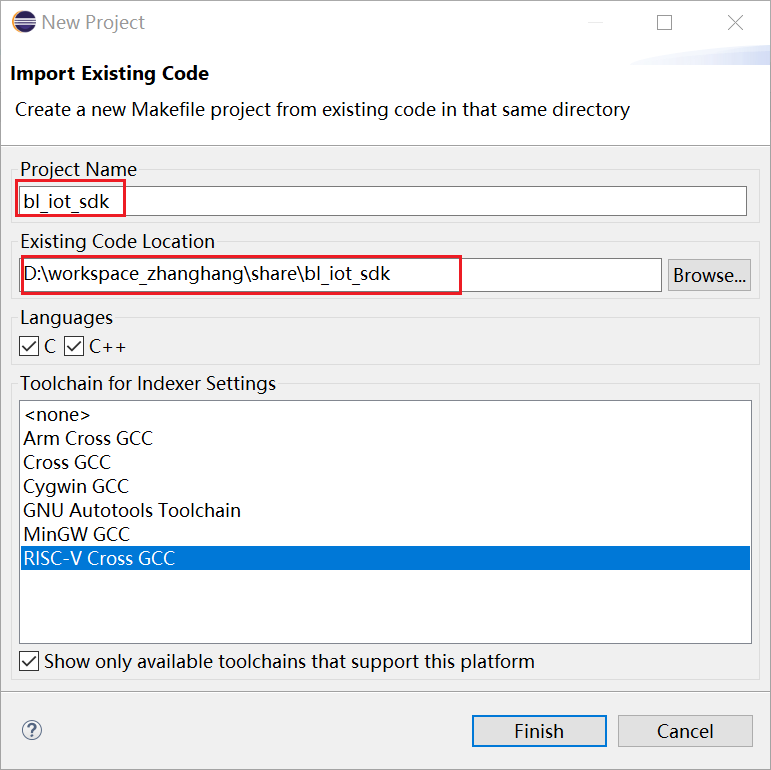windows下eclipse调试记录
1.下载安装eclipse
下载地址: https://www.eclipse.org/downloads/
下载后双击安装就行,配置如下:

选择安装的jdk版本和要安装的路径,点击install安装.
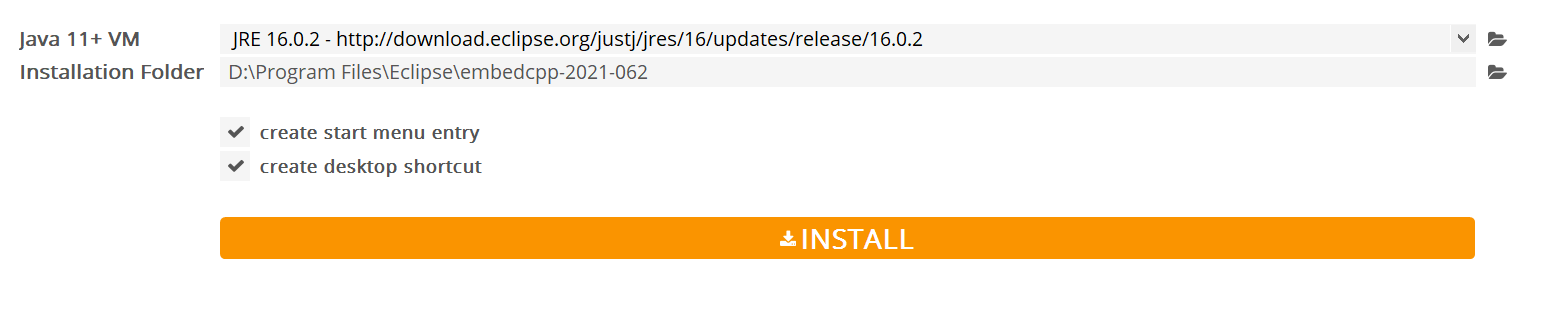
3. 配置编译环境
1.下载windows环境下编译linux的工具包
工具地址:https://sourceforge.net/projects/msys2/files/Base/x86_64/
安装步骤: https://www.msys2.org/
打开MSYS2并安装make,输入命令:
pacman -S make后回车,并根据提示直到安装完成,当前我的安装路径是C盘。
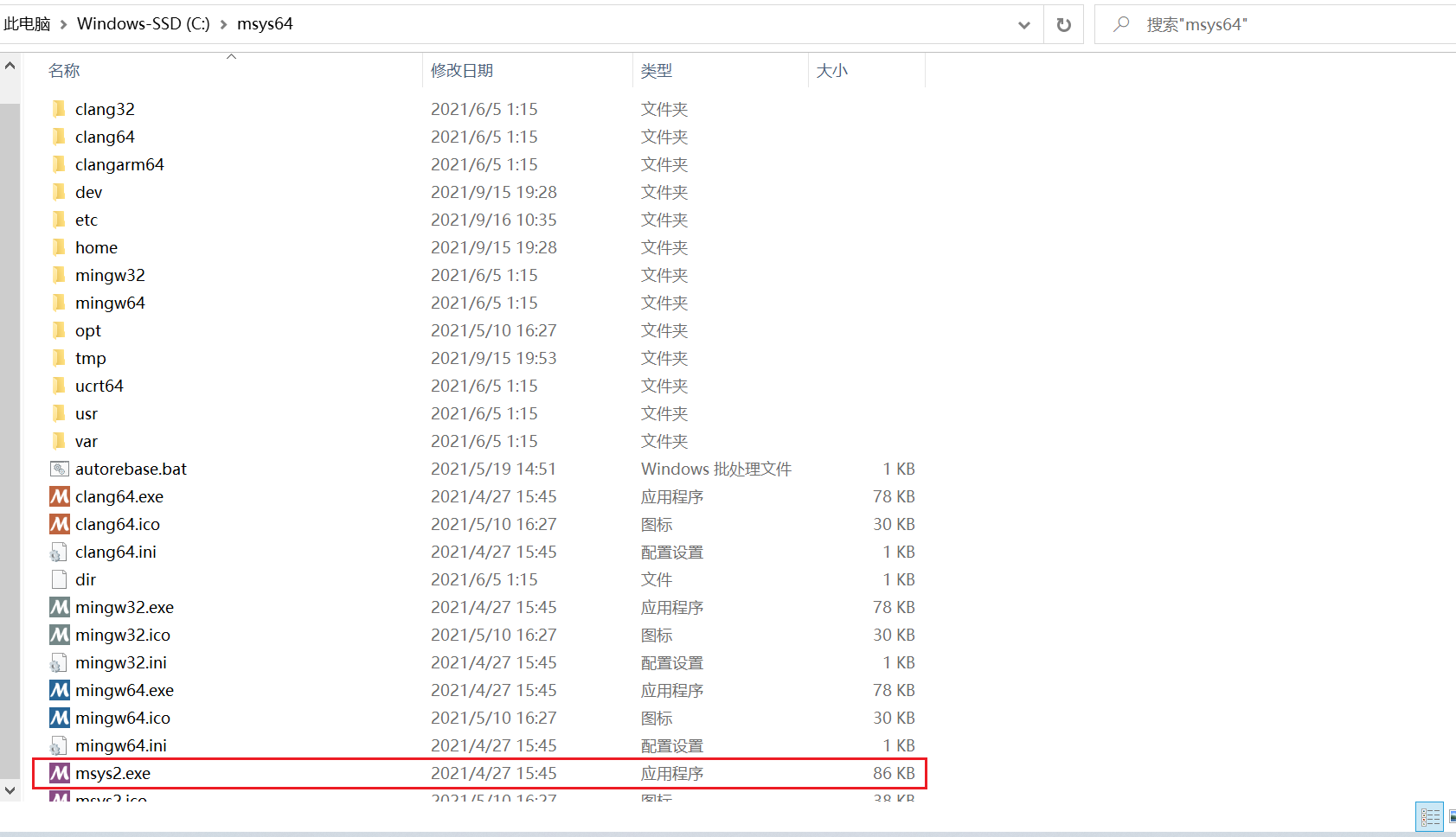

安装成功后会在相应的usr->bin路径下看到安装的工具。
2.打开eclipse,选择标签window-> Preferences,操作如下:

打开之后如下现象:
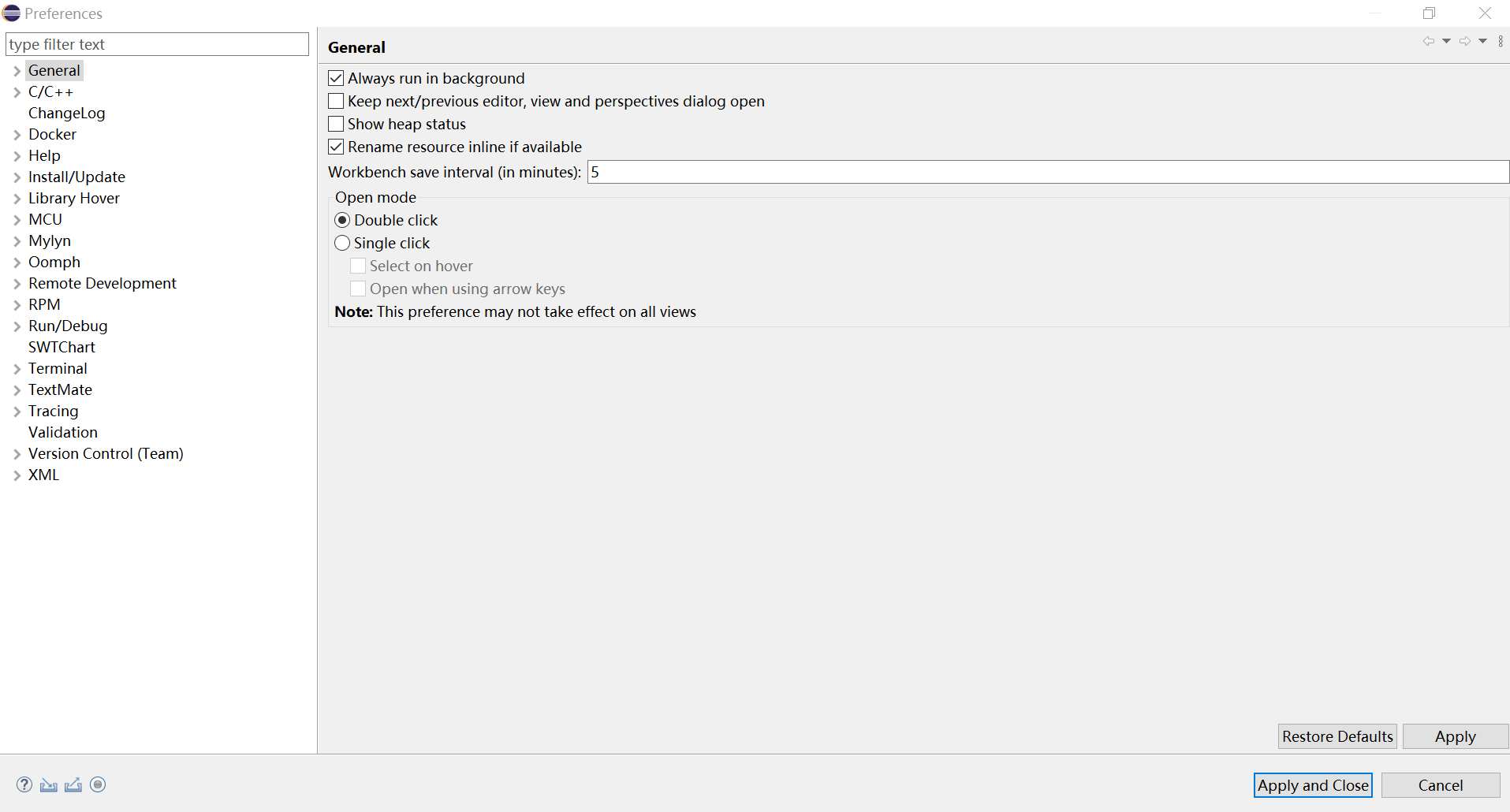
3.配置编译开发编译和调试工具的相关路径
主要配置的选项如下
- Build Tools Path:是编译工具,可以根据需要选择,此处选择的是make工具;
- OpenOcd Path:是一个开源的片上调试器,旨在提供针对嵌入式设备的调试、系统编程和边界扫描功能;
- ToolsChains Path:构建工具,根据硬件选择不同的硬件选项工具;

1)配置Build Tools Path
添加build
Tools是编译工具路径,就是最初安装没有sys2的路径,此处我的路径是:C:\msys64\usr\bin。
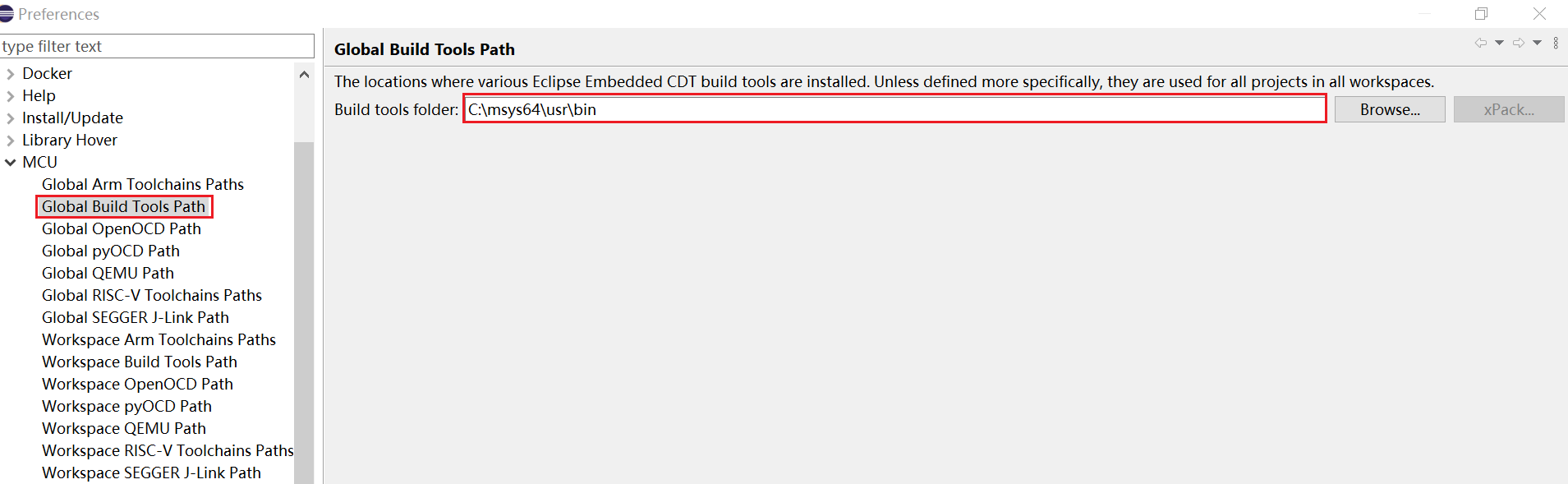
配置完成后点击Apply,点击Apply and Close。
2)配置OpenOcd Path
- 选择的自己要安装的版本,下载,配置相关环境变量openocd
下载地址:Releases · xpack-dev-tools/openocd-xpack · GitHub
- 下载后,解压,在系统环境变量配置相关的安装路径,这样在windows的终端命令行就可以使用openocd了
D:Program FilesEclipseembedcpp-2021-06eclipseopenocdxpack-openocd-0.11.0-1bin
eclipse配置openocd的开发路径
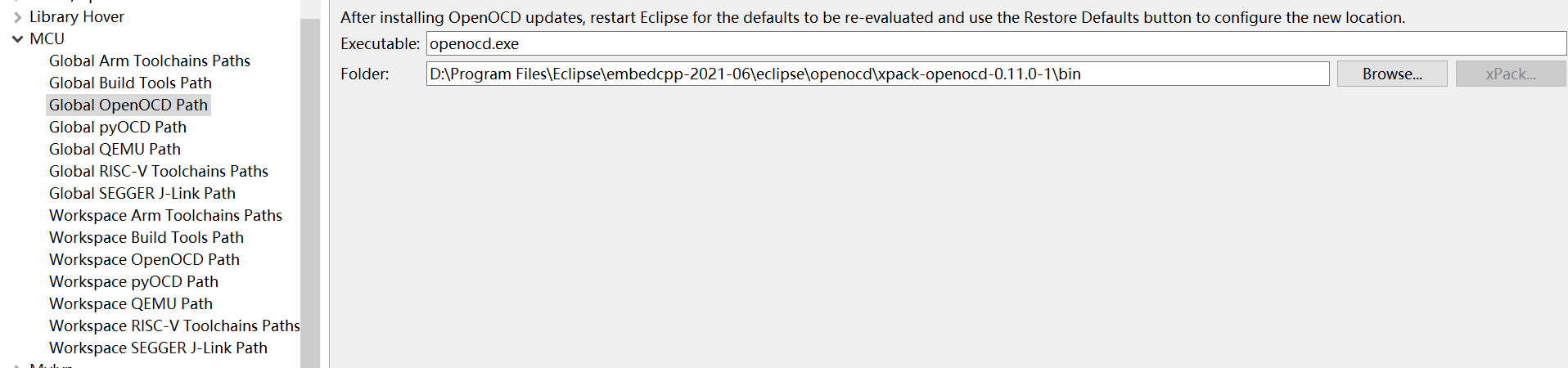
配置完成后点击Apply,点击Apply and Close。
2)配置Riscv ToolsChains Path
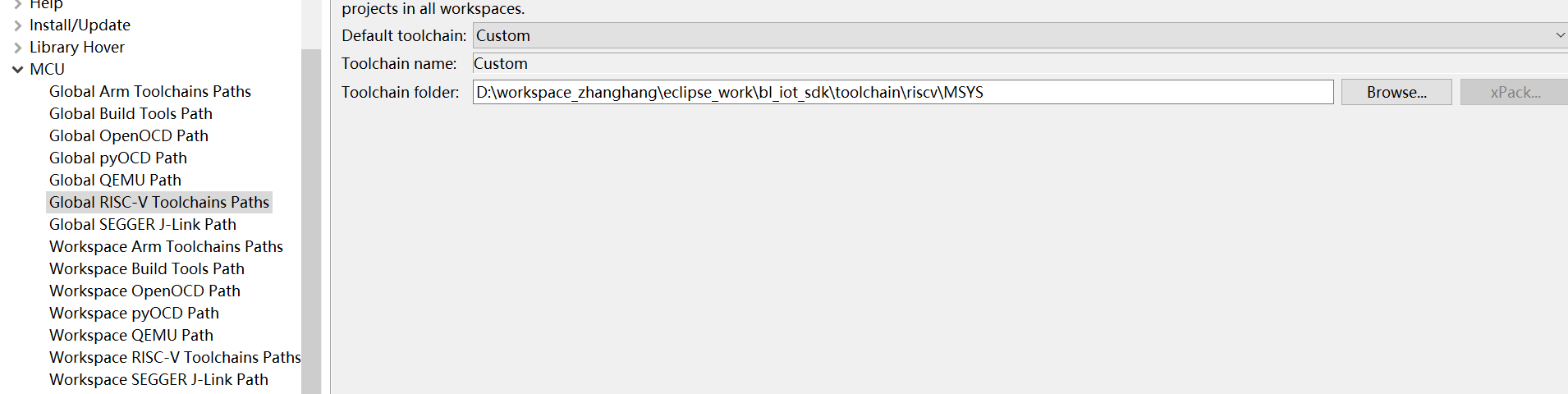
配置完成后点击Apply,点击Apply and Close。
4.配置build编译标签
配置build的选项
- 右键工程,选择
Properties->C/C++Build->Manage Configuration
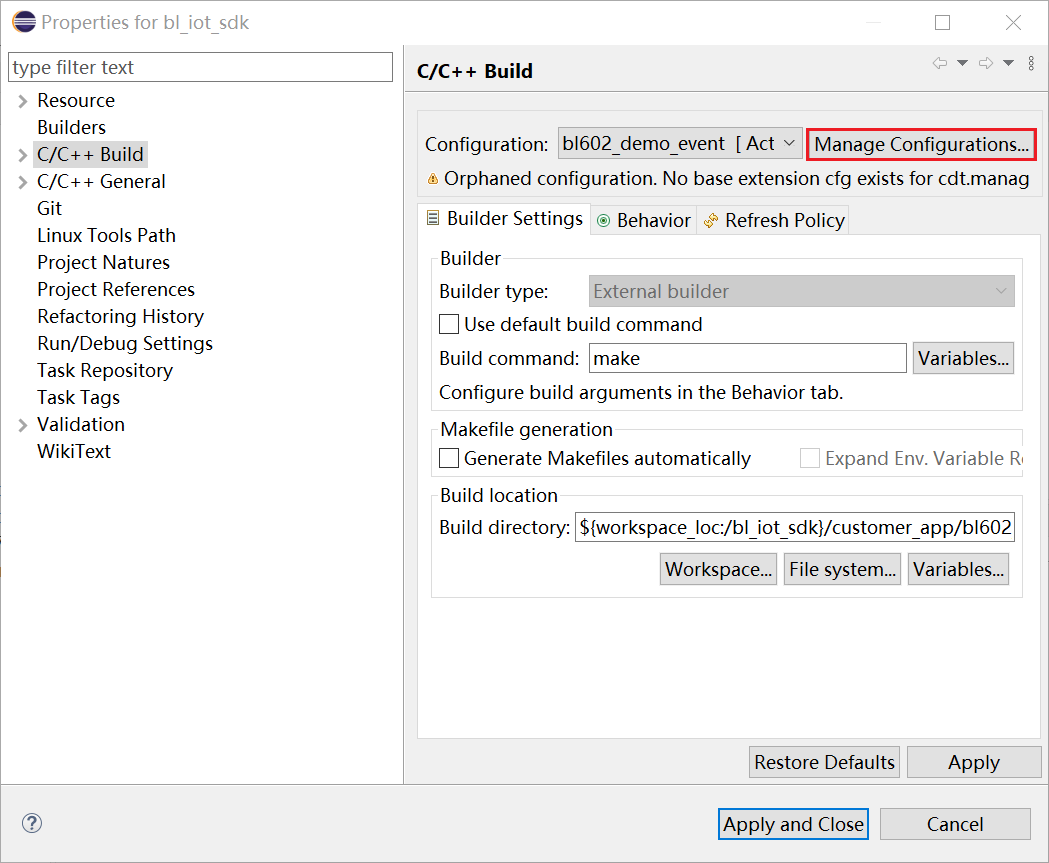
- 在
Manage Configuration下新建一个配置标签,这样以后就不用再进行配置,直接选择标签进行编译就行了。
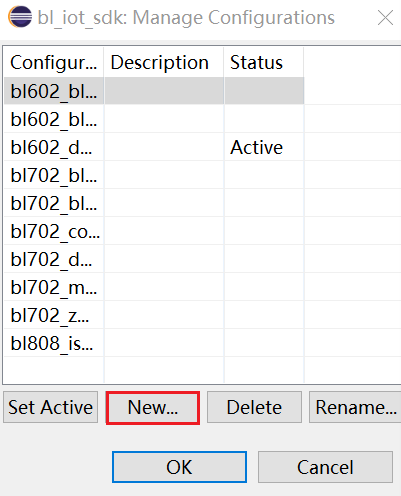
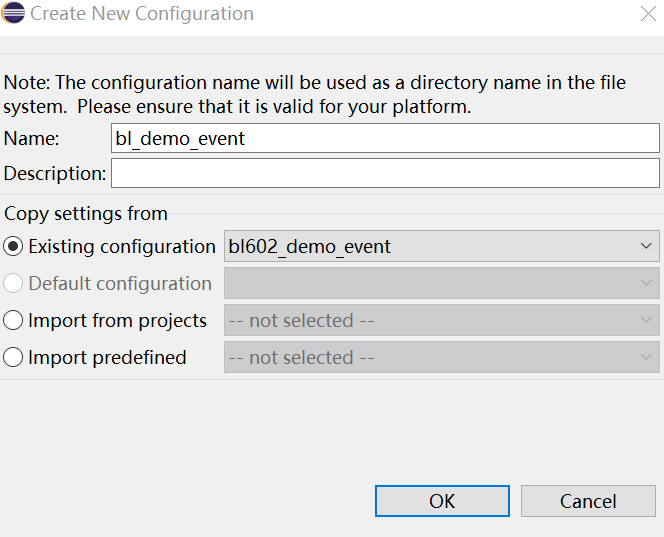
- 点击OK,退出界面,再点击OK退出界面。
- 选择新建的标签
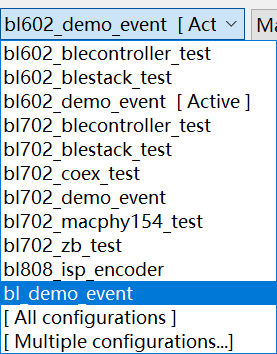
- 配置该标签的
Builder Settings,其中Build directory选择你要编译的工程,此处选的是bl602_demo_event。
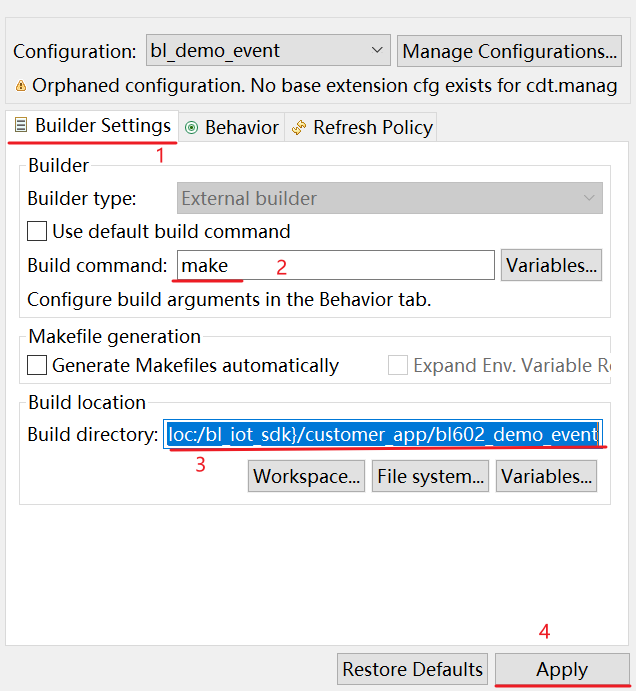
- 配置Behavior。
其中Build arguments:填写为CONFIG_CHIP_NAME=BL602 CONFIG_LINK_ROM=1 -j4
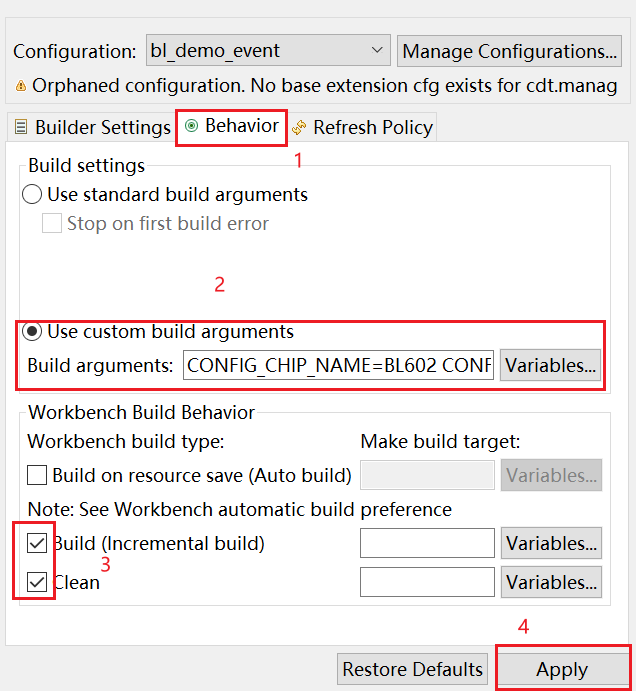
- 配置Refresh Policy

- 配置完成后点击Apply,点击Apply and Close。
- 配置完成后,在主页面的小锤子下面就有自己配置的标签了,就可以选择自己需要的标签进行编译了。
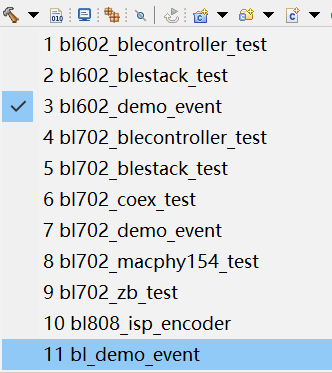
5.配置debug调试环境
右键工程,选择Debug As >Debug Configurations...操作界面如下:
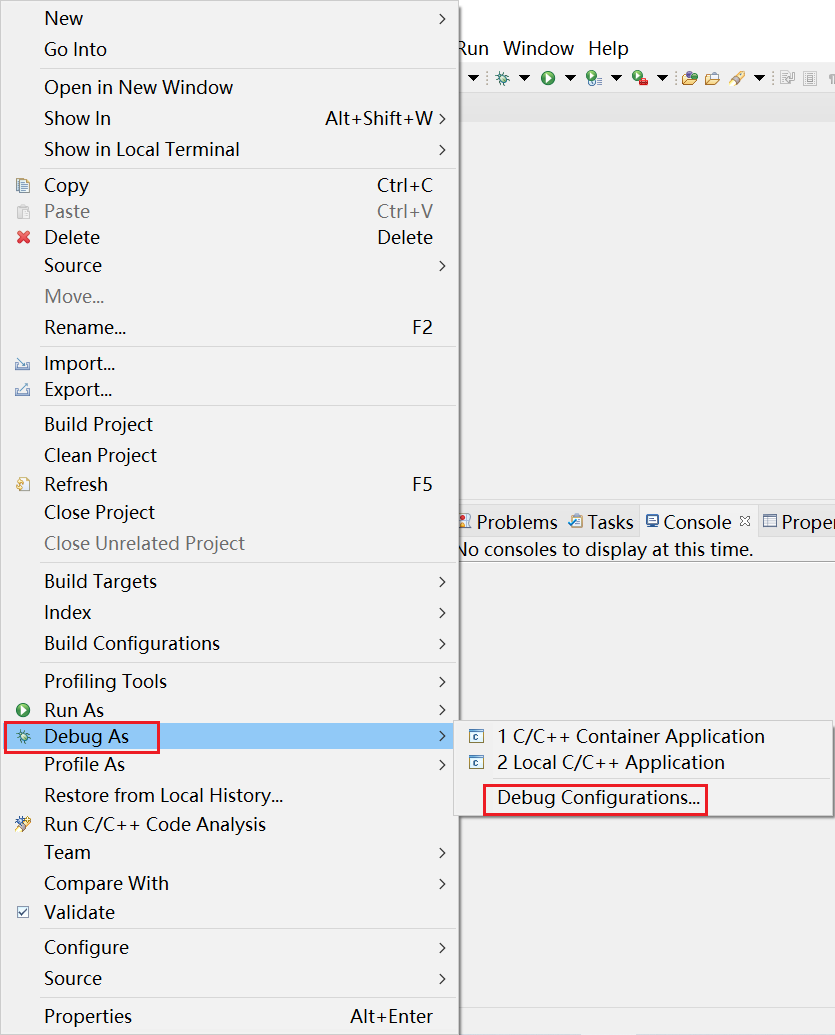
打开后新建一个调试平台,点击New launch configuration,新建debug标签,然后配置,请按照下面所示图进行配置,大致如下:
main界面配置
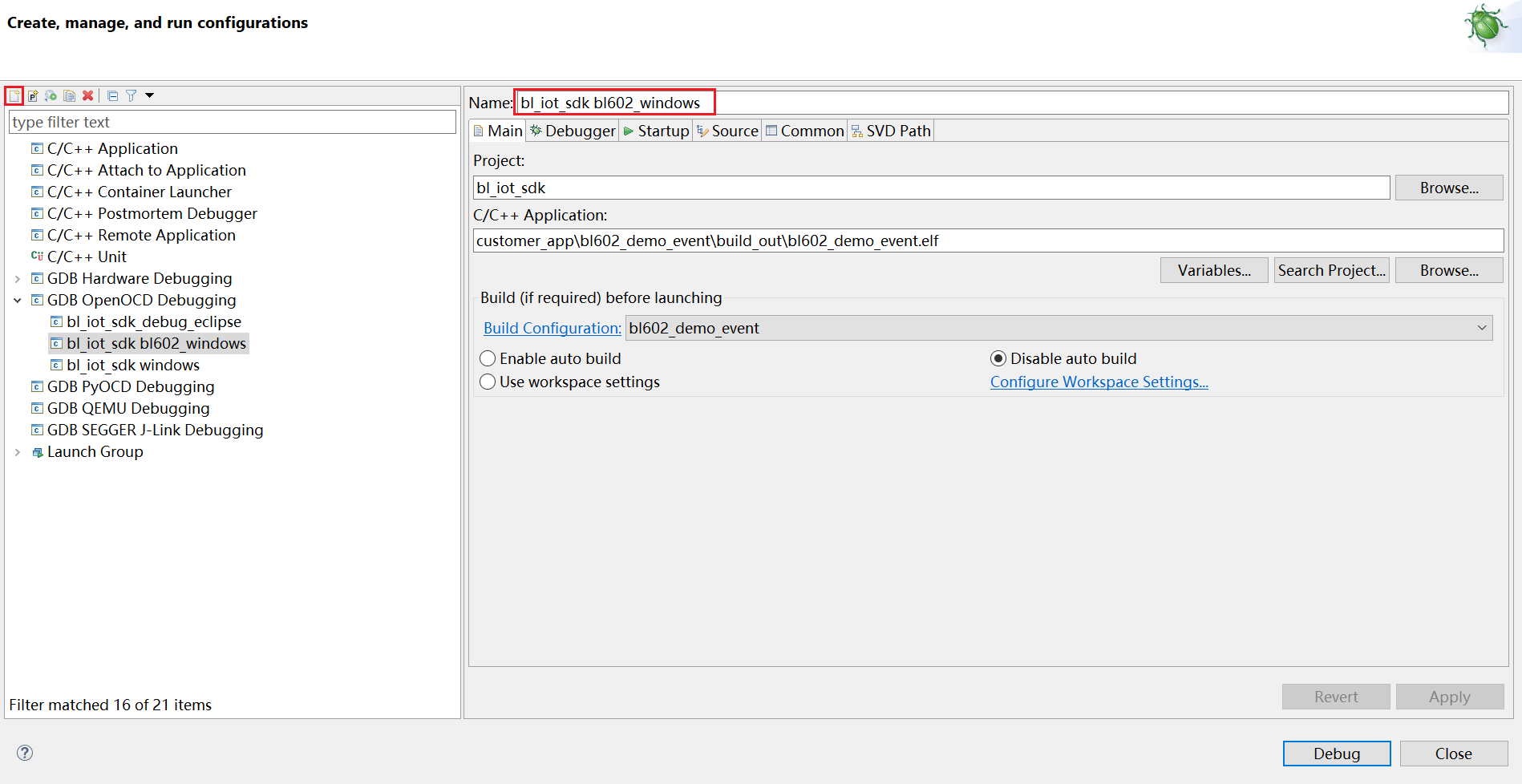
Debugger配置
- openocd工具相关路径(选择上面安装的openocd路径)
- gdb等协议的端口号
- openocd配置文件和调试硬件配置相关文件(
-f tools/debug/openocd_cfg/if_bflb_link_DVK.cfg和-f tools/debug/602/tgt_602_xip.cfg) - gdb调试工具(
${project_loc}\toolchain\riscv\MSYS\bin\riscv64-unknown-elf-gdb.exe) - 调试硬件初始化文件配置(
-x tools/debug/602/602.init)
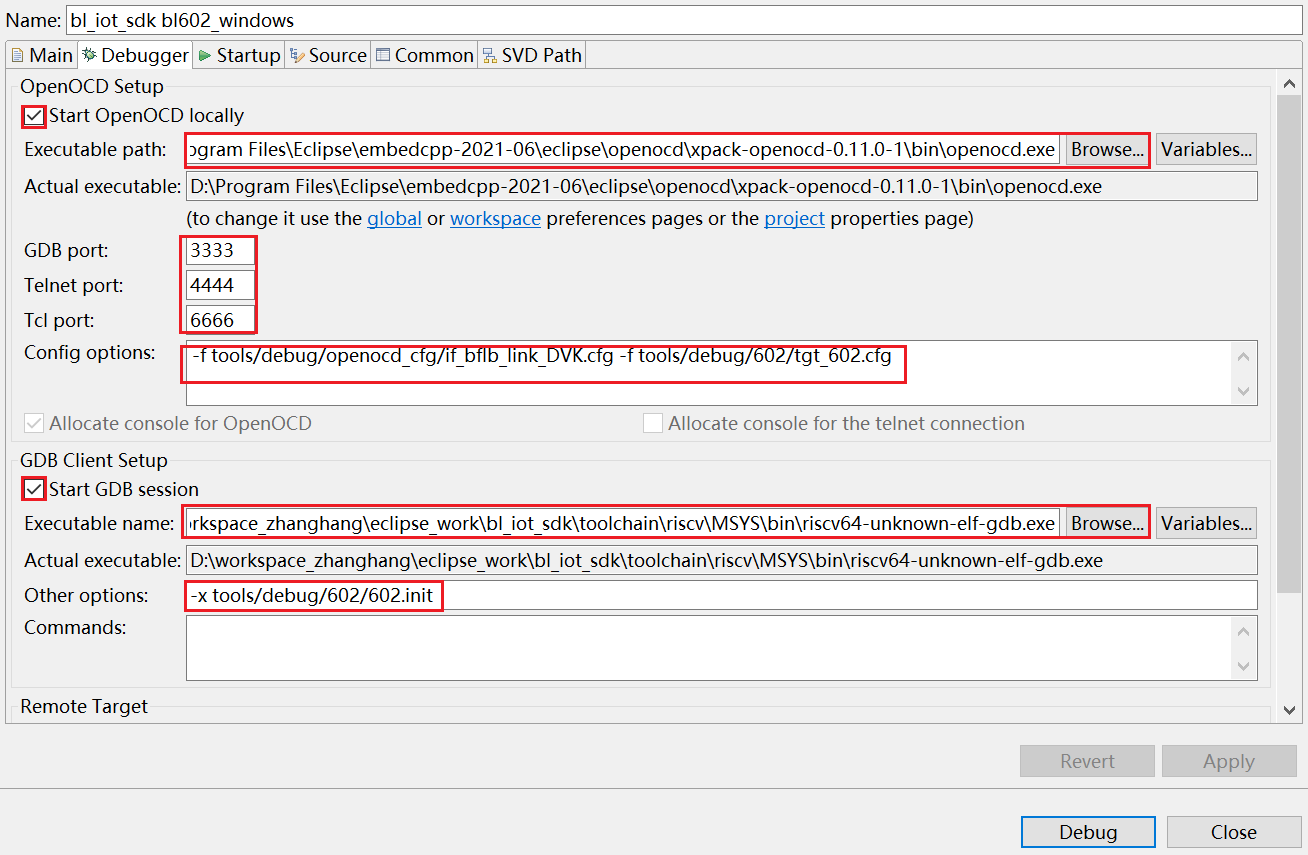
Startup配置
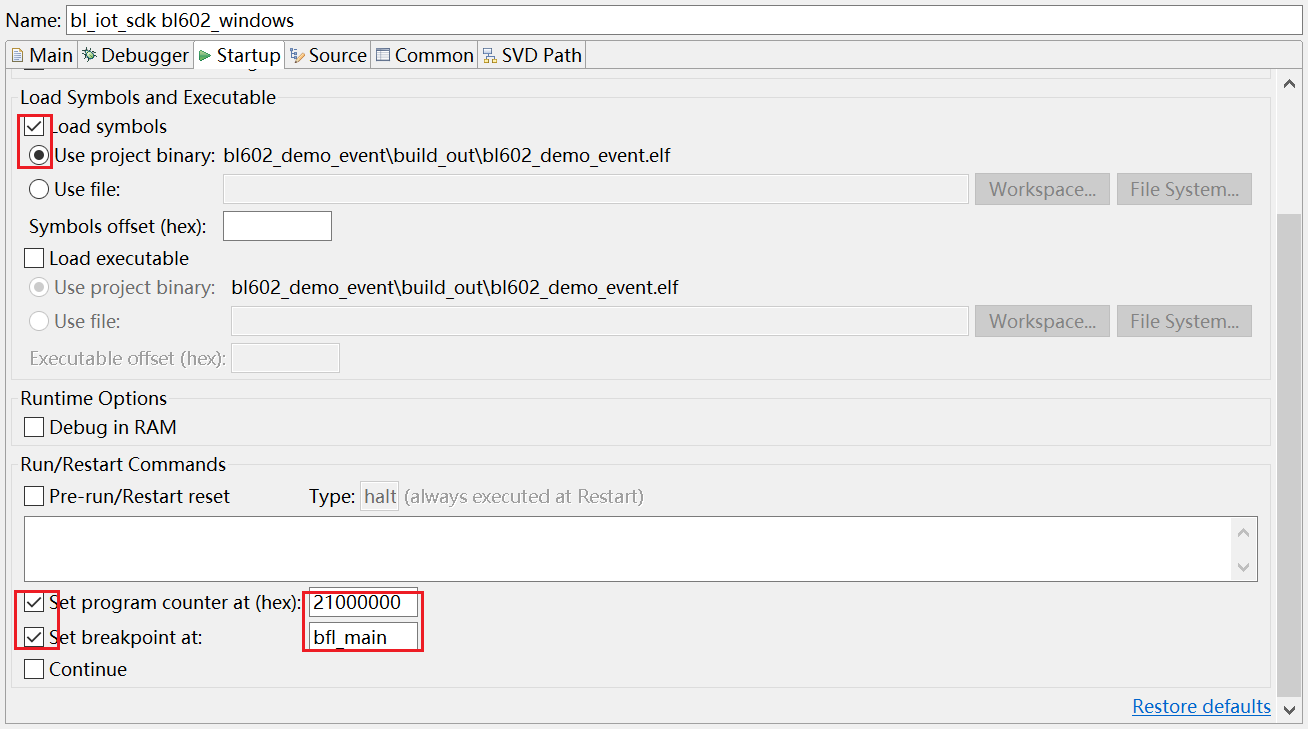
Common配置
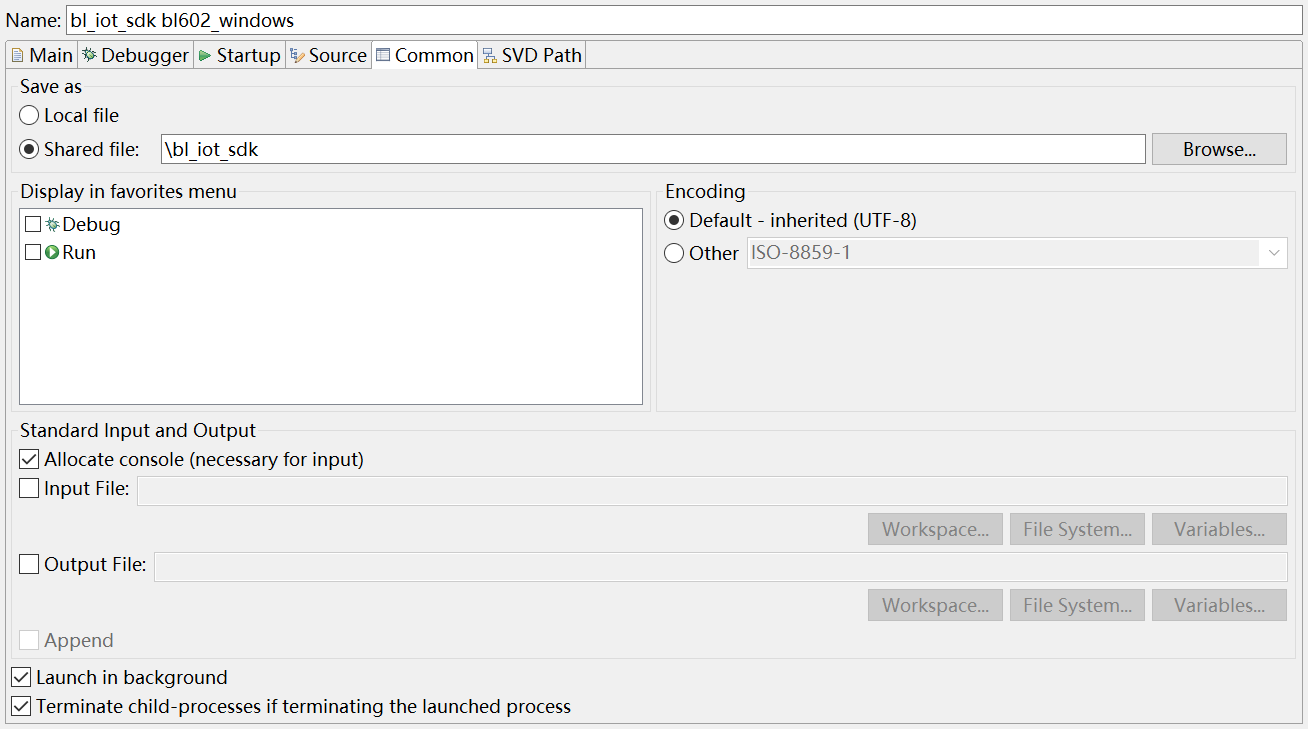
SVD Path配置
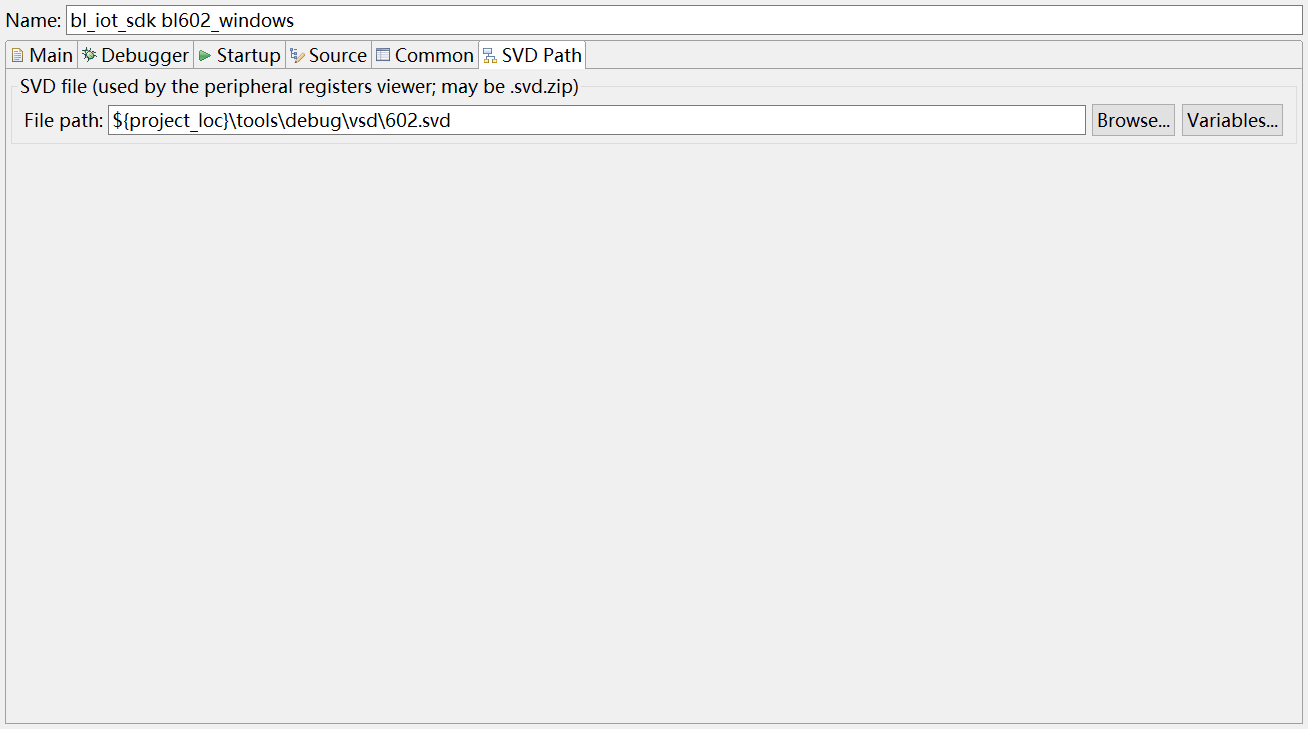
配置完成后点击Apply。
6.debug
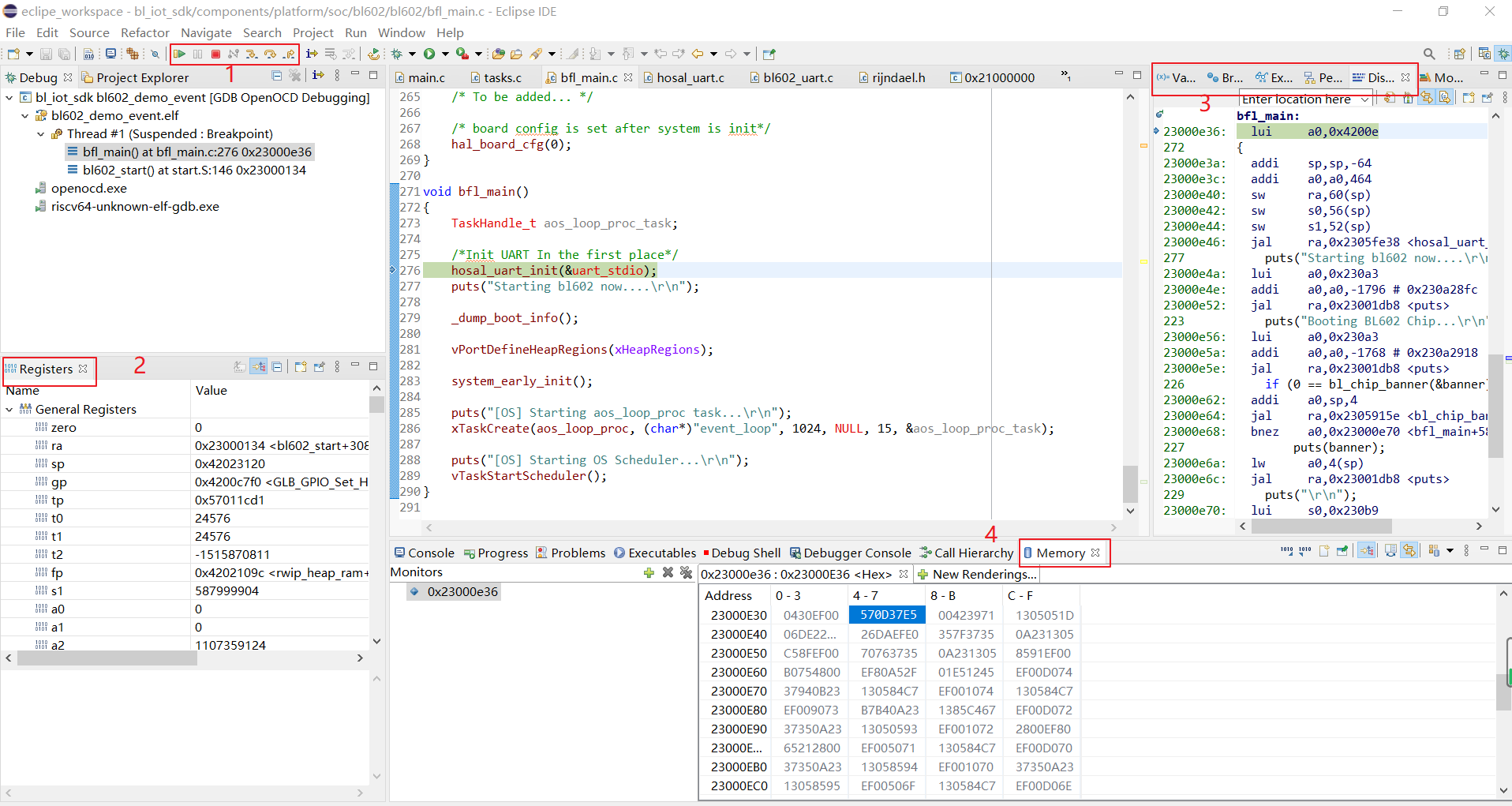
- 按钮
Resume( F8)一下,如果Debug congfiguration中有配置,可以看到程序停在 bfl_main() 主函数处,此时可以点击下图中的3个按钮 - 按钮
Suspend是暂停调试,当想让调试,查看代码某个数据信息时,可以点击该按钮,暂停调试; - 按钮
Terminate(Ctrl + F2),点击此按钮可以终止退出调试; - 按钮
Step Into(F5) 单步执行,遇到子函数就进入并且继续单步执行; - 按钮
Step Over(F6)在单步执行时,在函数内遇到子函数时不会进入子函数内单步执行,而是将子函数整个执行完在停止,也就是把子函数整个作为一步; - 按钮
Step Return(F7)在单步执行到子函数内时,用Step Return就可以执行完子函数余下部分,并返回上一层函数。
2号功能区
Registers:该标签是对cpu通用寄存器的显示,pc,sp等寄存器;
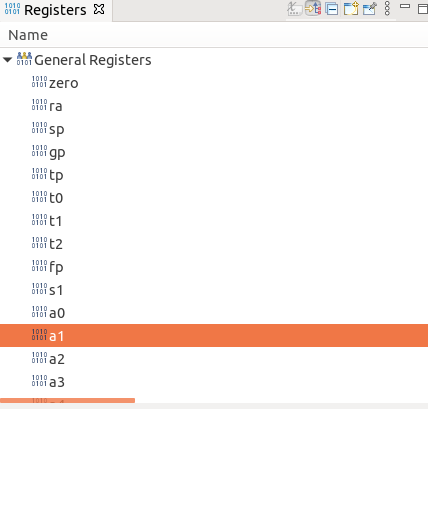
3号功能介绍,标签从左向右
- 标签
Breakp是对断点的显示,全局有多少断点都会显示在此处;

- 标签
Variable是对环境变量的显示,当调试暂停时,你的鼠标暂停在某变量时,该标签便会显示相关参数的数据信息;
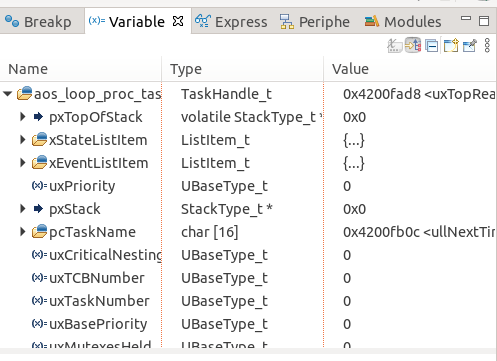
- 标签
Express可以添加相关想要查看到变量,该标签添加完变量时,变量的信息会实时的变化;

4号功能区
Memory该标签是对硬件内存的查看,可以添加相关硬件地址,可以看到该地区数据的变化。