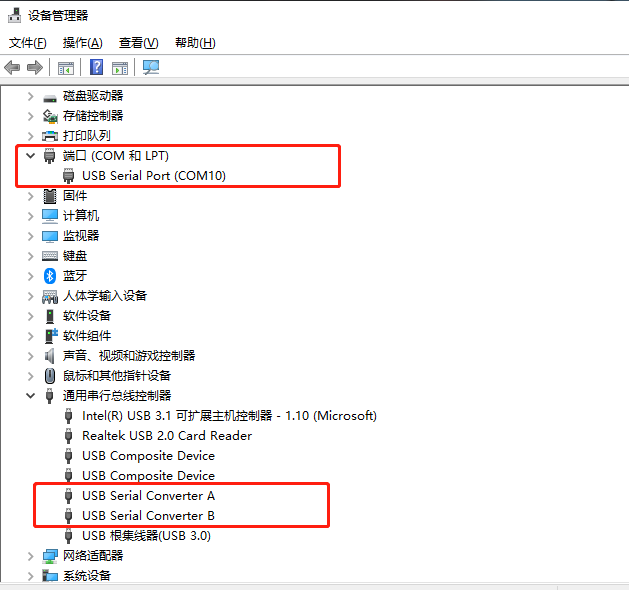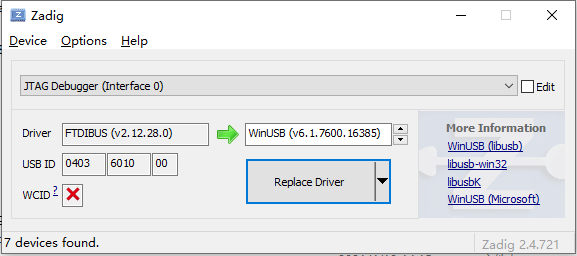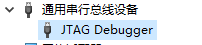Sipeed RV-Debugger Plus 安装设置
本文档介绍Sipeed RV-Debugger Plus 调试器的驱动安装和设置。
Sipeed RV-Debugger Plus 是矽速科技(Sipeed)基于BL702 SoC 开发的 JTAG + UART 的调试板。 RV-Debugger Plus 集成 JTAG 调试接口, 采用FTDI协议, 支持在线调试和仿真; 调试器购买 Sipeed官方店
重要
- 硬件连接 : 注意,在开始调试之前,先不要将调试器连接到目标板,仅通过 Type-C 接口连接至PC。正常情况下, 调试板上两个 LED 灯会同时闪烁一下然后熄灭; 此时如果调试器上有一个 LED 常亮,那么调试板进入了 Boot 模式, 请尝试将调试板断电重新上电,检查调试板状态是否正常
- 固件刷新 : 如果调试板一直不能正常使用,那么建议从 Sipeed 官方 GitHub 仓库获取固件,重新烧写;按住调试器上的
Boot键不要释放,将调试器插入电脑上电,使调试器进入 Boot 模式,重新刷入固件后;断电重启
Windows
Sipeed RV-Debugger Plus 调试器在 Windows 系统中使用时我们需要将驱动更换为 Win USB 驱动
首先,将调试器 Type-C USB 接口使用 USB 数据线连接到 PC 主机,打开 PC 的设备管理器,在端口一栏可以看到调试器被识别为两个串口(注:不是开发板上的串口),
或者在
通用串行总线控制器看到USB Serial Converter A和USB Serial Converter B重要
可能出现的问题:
- 调试器的端口号必须以 “
usb serial port” 开头,如果插了多个类似的设备,请只留一个,确认调试器端口号 - 若在设备管理器中看到的串口名称为 “
USB 串行设备(COM*)”,说明调试器进入了Boot模式。注意先不要将调试器连接到目标板,将调试器断电重新上电,此时在到设备管理器中看是否正常 - 若在设备管理器中没有显示串口,只显示其他设备,或者只在通用串行总线控制器中看到
USB Serial Converter A和USB Serial Converter B,请到 FTDI 官网 下载与系统匹配的驱动
- 调试器的端口号必须以 “
- 以上都没有问题后,从 sipeed 网站下载
zadig-2.4替换驱动程序。下载地址:http://dl.sipeed.com/MAIX/tools/sipeed-rv-debugger/zadig-2.4.exe
- 以上都没有问题后,从 sipeed 网站下载
下载好双击打开
zadig-2.4.exe,选择 Options 勾选 List All Devices.
- 找到 JTAG Debugger(Interface 0),然后选择替换的驱动为
WinUSB点击 Replace Driver 替换
- 找到 JTAG Debugger(Interface 0),然后选择替换的驱动为
再次打开设备管理器, 看到其中一个串口被替换成通用串行总线设备就说明安装成功
- 到这里 Sipeed RV-Debugger Plus 的设备驱动就更换好了,接下来就可以愉快的玩耍啦~